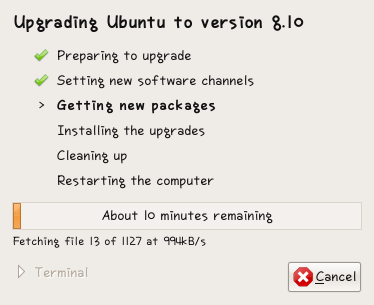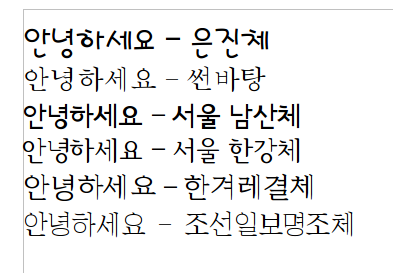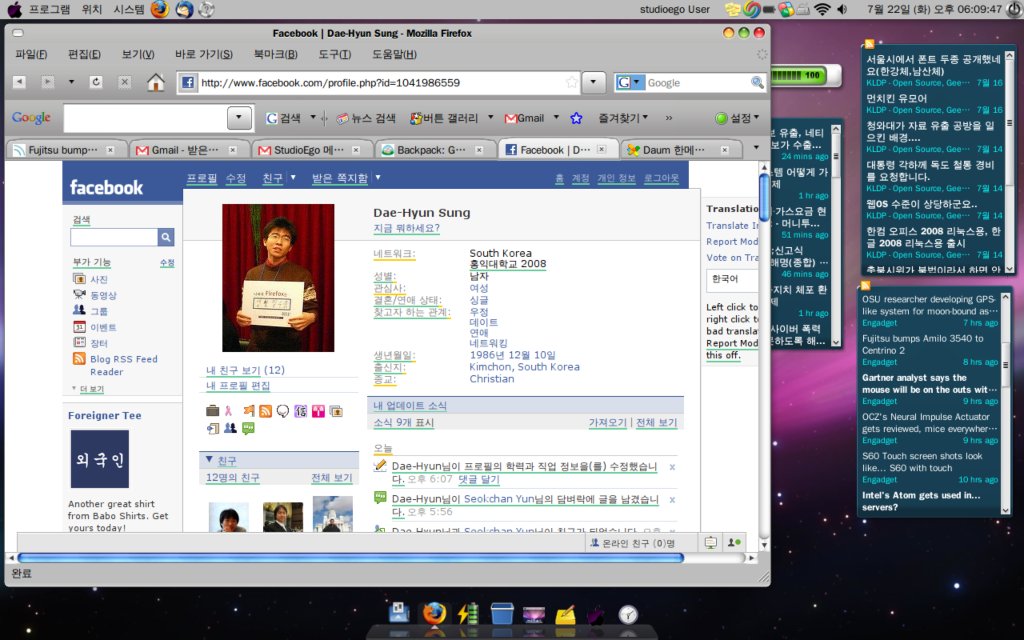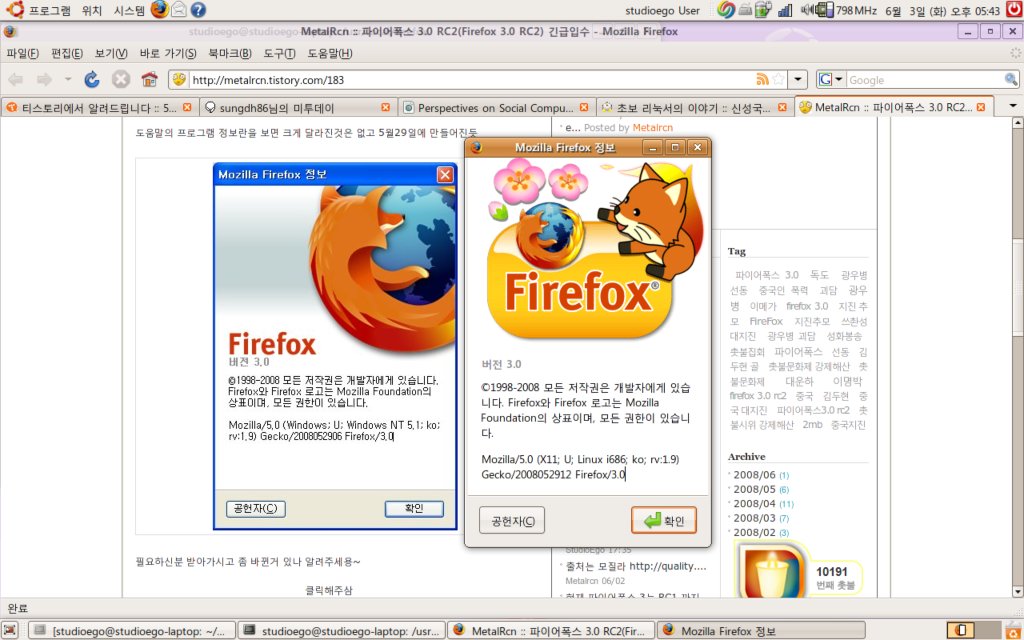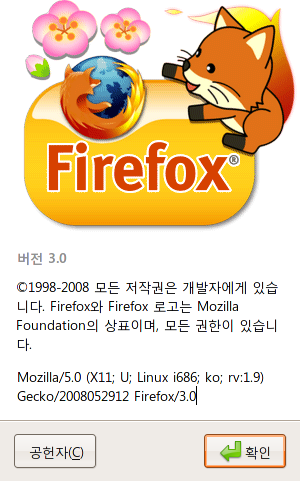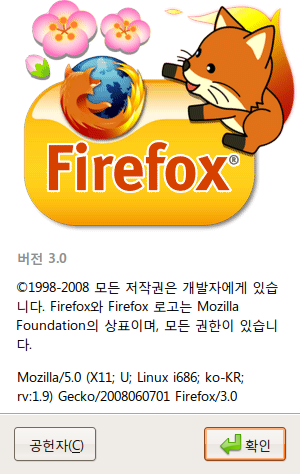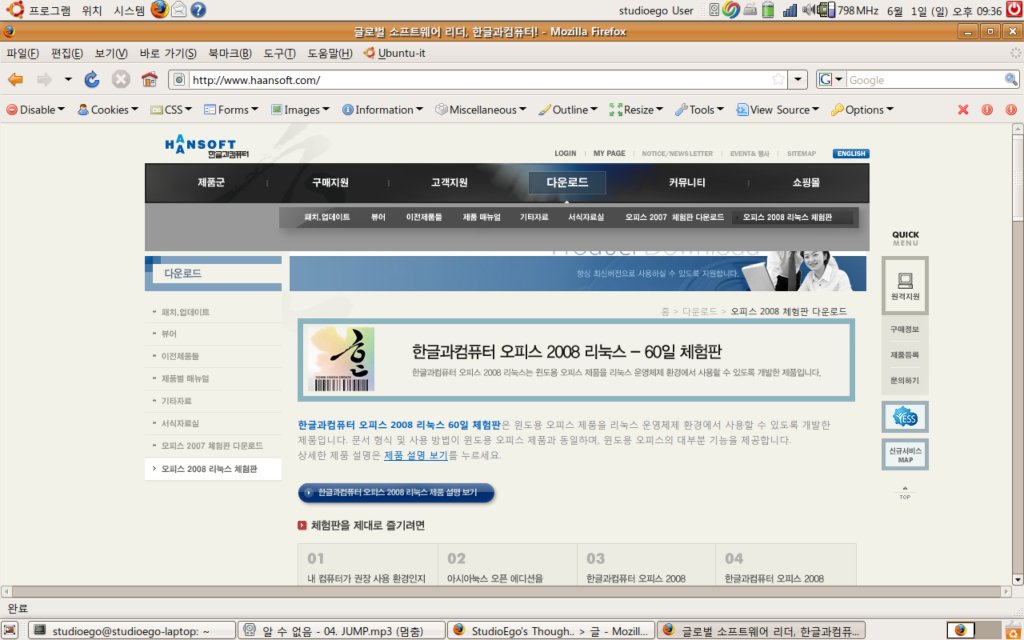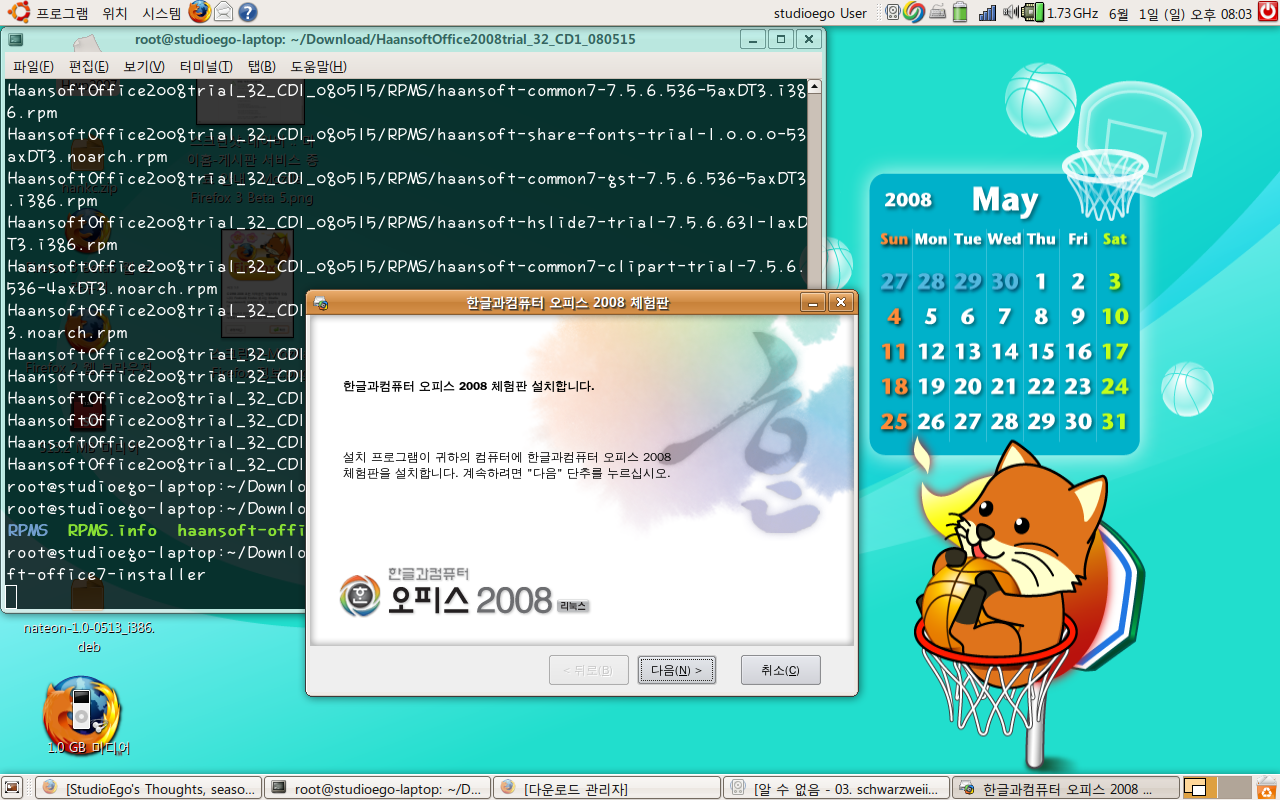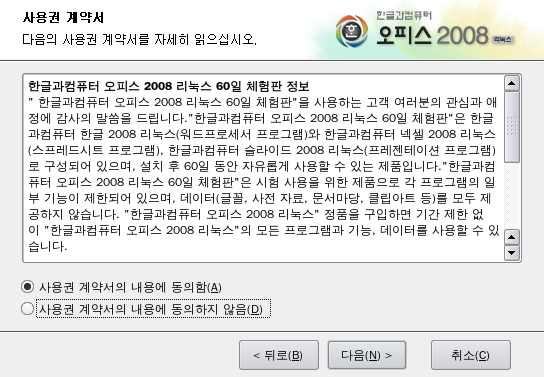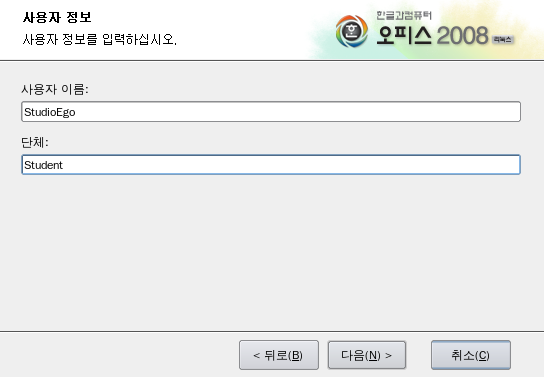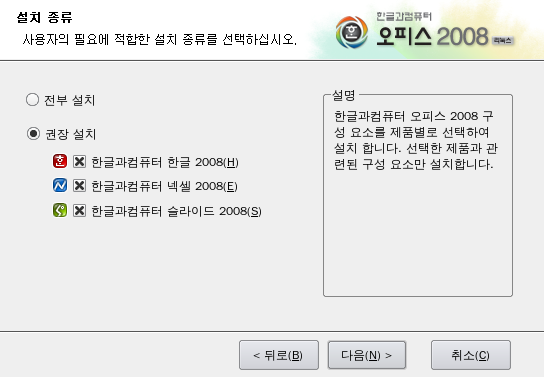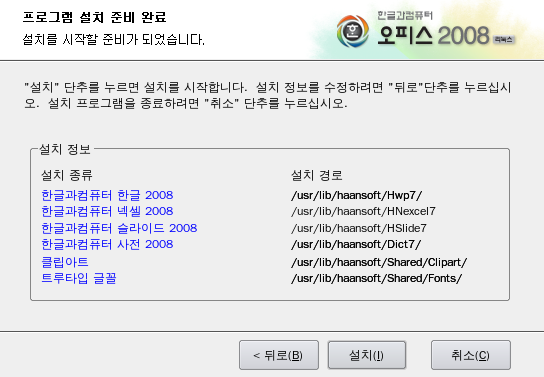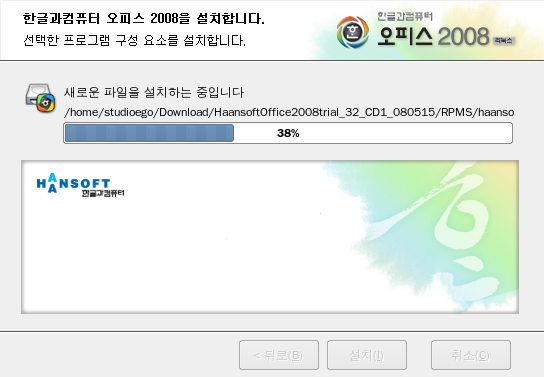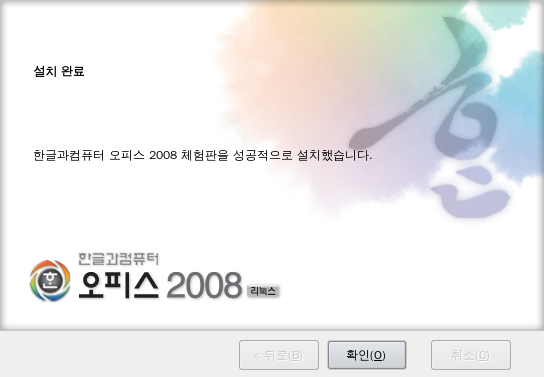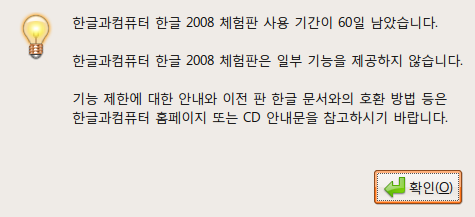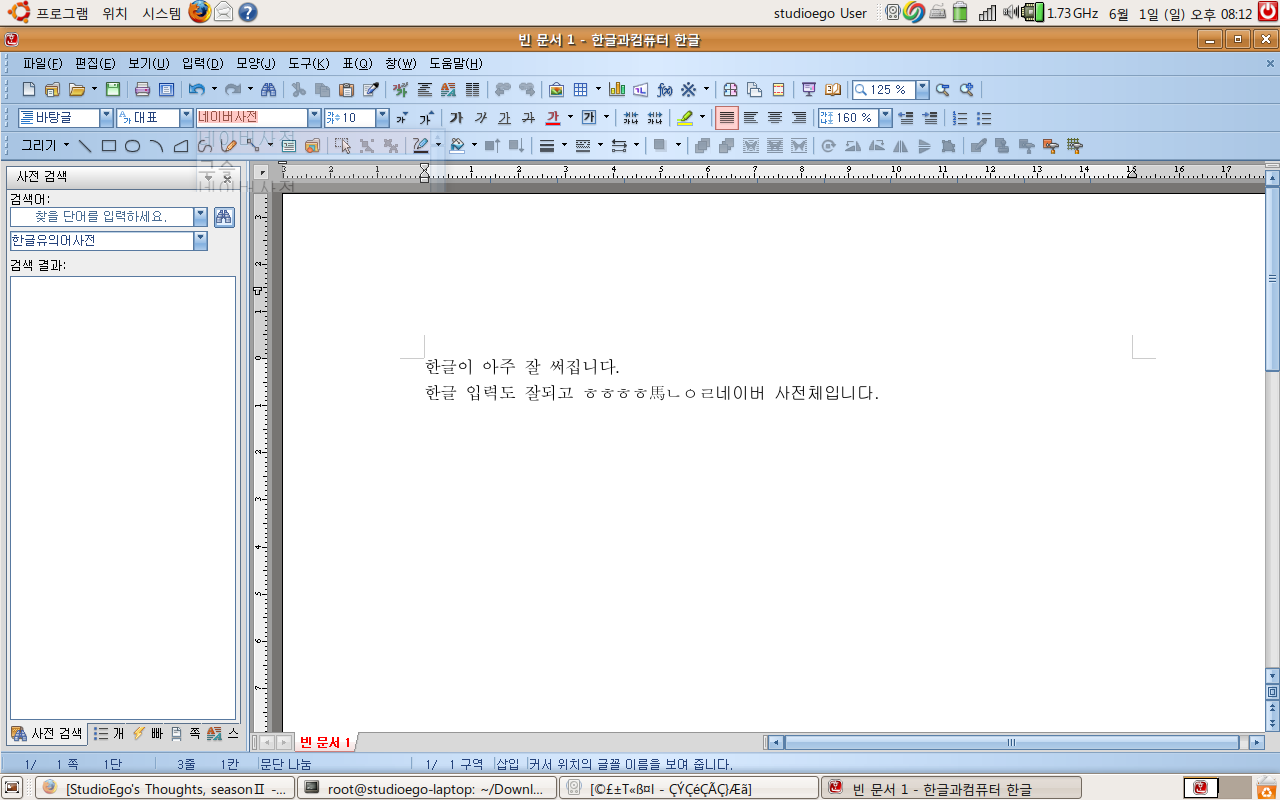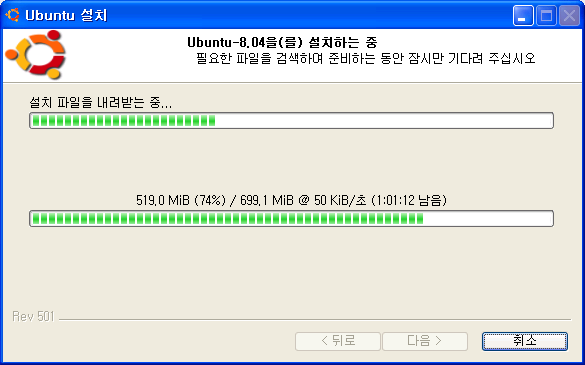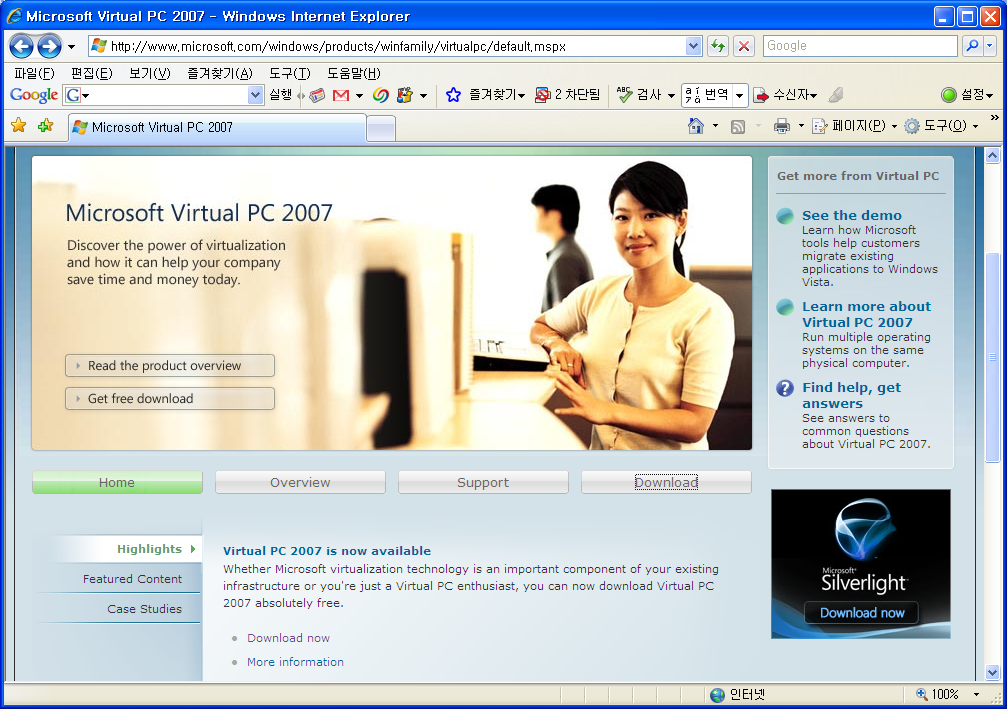이번에 리눅스용 한글 2008 설치 포스트는 아래의 순서로 소개하겠습니다.
Ubuntu에서 리눅스용 한글오피스2008 설치
Fedora Core 9(X86_64)에서 리눅스용 한글 오피스 2008 설치
wubi를 이용해서 노트북에 Ubuntu 8.04를 깔았더니, 뭔가 허전한 것이 있었습니다.
그것은 한글파일(hwp)파일을 읽고 쓰기가 힘들다는 것이죠 -_ㅠ
다행이도, 리눅스 사용자들을 위해서 한글과컴퓨터에서는 리눅스용 한글오피스2008 60일 체험판을 내놓았습니다.
한글과 컴퓨터에서 내놓은 리눅스용 오피스2008 60일 체험판은 한글과컴퓨터에서 배포판으로 내놓은 Asianux에 설치할수 있게 최적화했으므로 Ubuntu나 Fedora Core에서 쓸려면 삽질이 필요합니다.
Ubuntu에서 한글오피스2008 60일 체험판을 설치를 하려면 아래와 같이 해야합니다.
우선 한글과컴퓨터 사이트에 가서 다운로드 받습니다. (이 것은 당연한일 :) )
다운로드를 받았으면 다운로드받은 파일을 압축 풉니다.
studioego@studioego-laptop:~/Download$ tar xvf HOffice2008_trial_32_080515.tar.gz
압축을 풀었으면 폴더가 생길 것입니다.
생긴 폴더로 들어가봅니다.
그리고 설치하기 전에 아래의 패키지를 설치를 해야 한글오피스 2008이 Ubuntu에 설치될 것입니다.
rpm 패키지와 libssl-dev 패키지, libodbc++4, libgif4패키지를 설치합니다.
studioego@studioego-laptop:~/Download$ sudo apt-get install rpm libssl-dev libodbc++4 libgif4
패키지를 다 설치하였으면 설치를 합니다.
그리고 나서는 아래와 같은 명령어를 쳐서 파일들을 심볼릭링크를 시킵니다.
sudo ln -s /usr/lib/libtiff.so.4 /usr/lib/libtiff.so.3
sudo ln -s /usr/lib/libcrypto.so /usr/lib/libcrypto.so.6
sudo ln -s libodbc++-mt.so.4 libodbc.so.1
설치를 하려면 꼭 sudo 명령어를 이용해서 root권한으로 설치를 하여야 합니다.
studioego@studioego-laptop:~/Download/HaansoftOffice2008trial_32_CD1_080515$ sudo ./haansoft-office7-installer
위의 명령어를 누르면 아래과 같은 화면이 나오면서 설치가 됩니다.
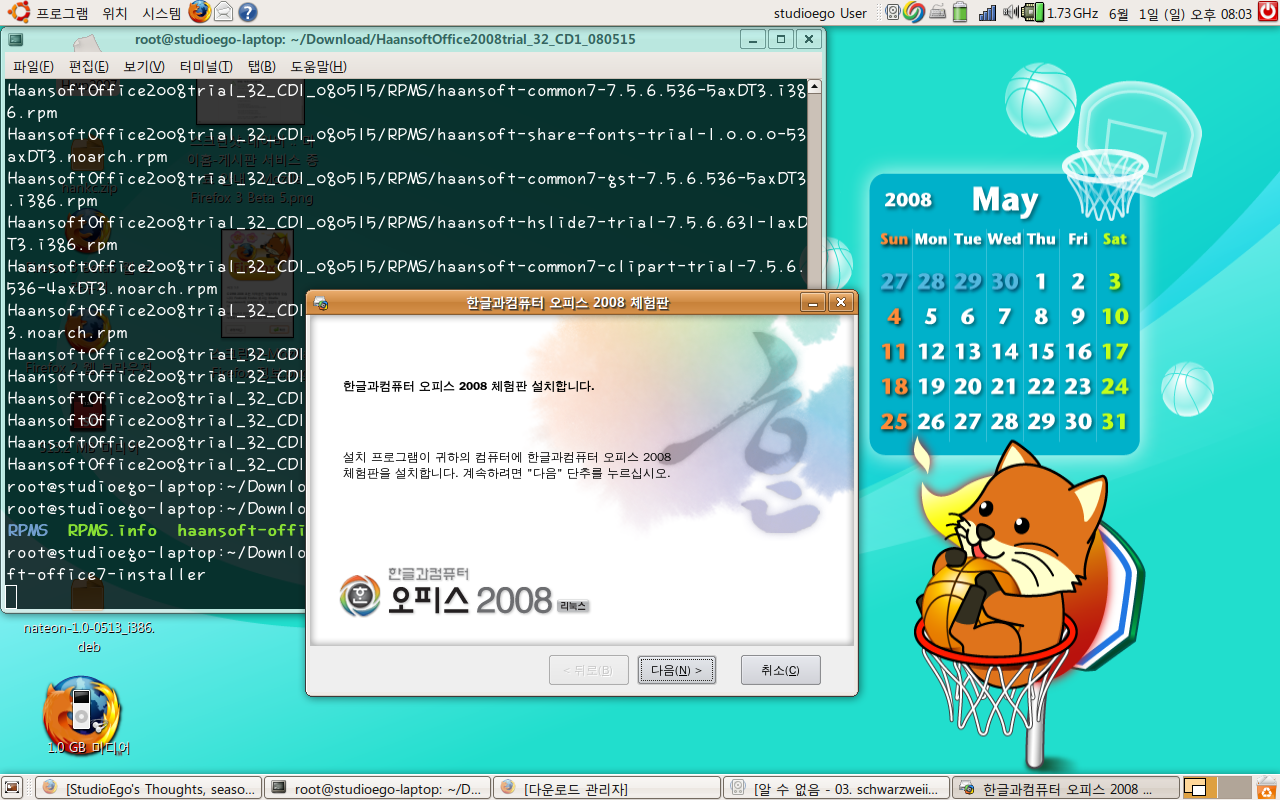
리눅스용 한글오피스2008 60일체험판 설치#1 - 처음 실행시에 나오는 화면
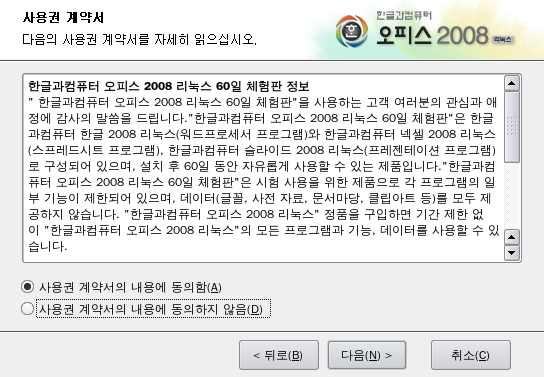
리눅스용 한글오피스2008 60일체험판 설치#2 - 사용권 계약서
사용권 계약서의 내용에 동의하면 설치가 진행됩니다.
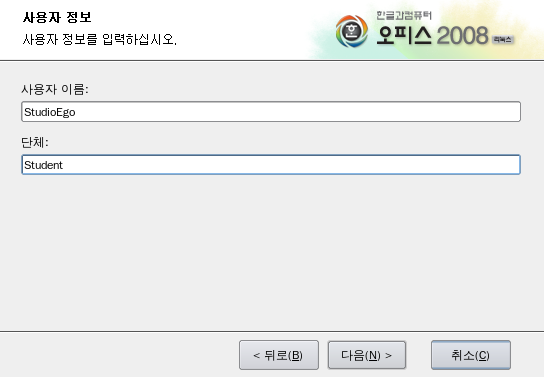
리눅스용 한글오피스2008 60일체험판 설치#3 - 사용자 정보
여기서는 사용자 이름과 단체를 적습니다.
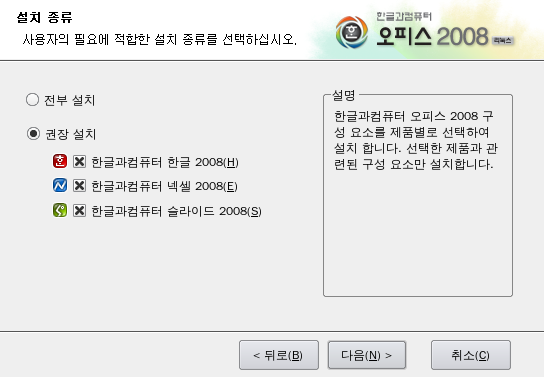
리눅스용 한글오피스2008 60일체험판 설치#4 - 설치 종류
모두 설치해 봅니다 :)
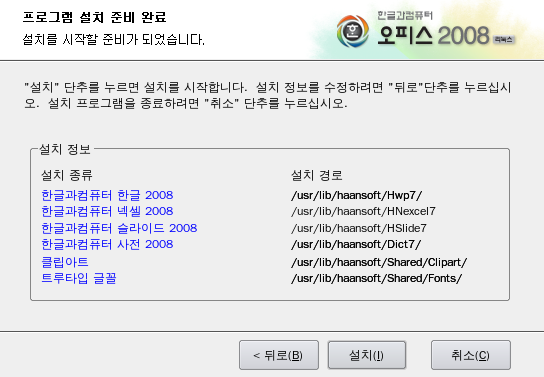
리눅스용 한글오피스2008 60일체험판 설치#5 - 프로그램 설치 준비 완료
설치정보는 위와 같이 나와있습니다.
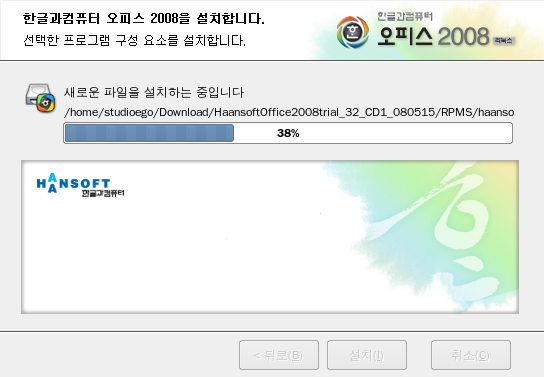
리눅스용 한글오피스2008 60일체험판 설치#6 - 한글과컴퓨터 오피스 2008을 설치합니다.
설치가 진행되고 있습니다.
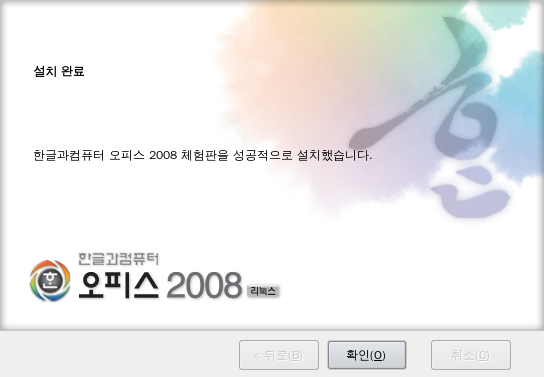
리눅스용 한글오피스2008 60일체험판 설치#7 - 설치 완료
설치가 완료되었답니다!!
설치가 끝났다면 한글, 넥셀, 슬라이드를 실행하기 위해서 아래와 같은 작업을 해줘야 합니다.
프로그램
-> 오피스 -> 한글과컴퓨터 기본 설정
을 클릭하여서 기본 설정을 해야 한글, 넥셀, 슬라이드를 실행시킬 수 있습니다.
기본설정을 하셨으면 한글을 실행해보도록 합시다. :)
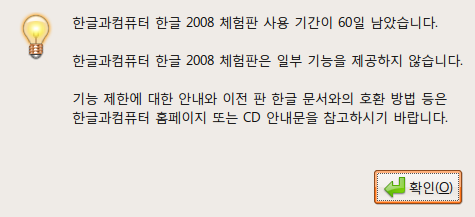
한글과컴퓨터 한글 2008 체험판 사용기간이 60일 남았습니다.
확인을 누르면 한글이 실행됩니다.
아래는 한글 실행화면 스크린 샷입니다 :)
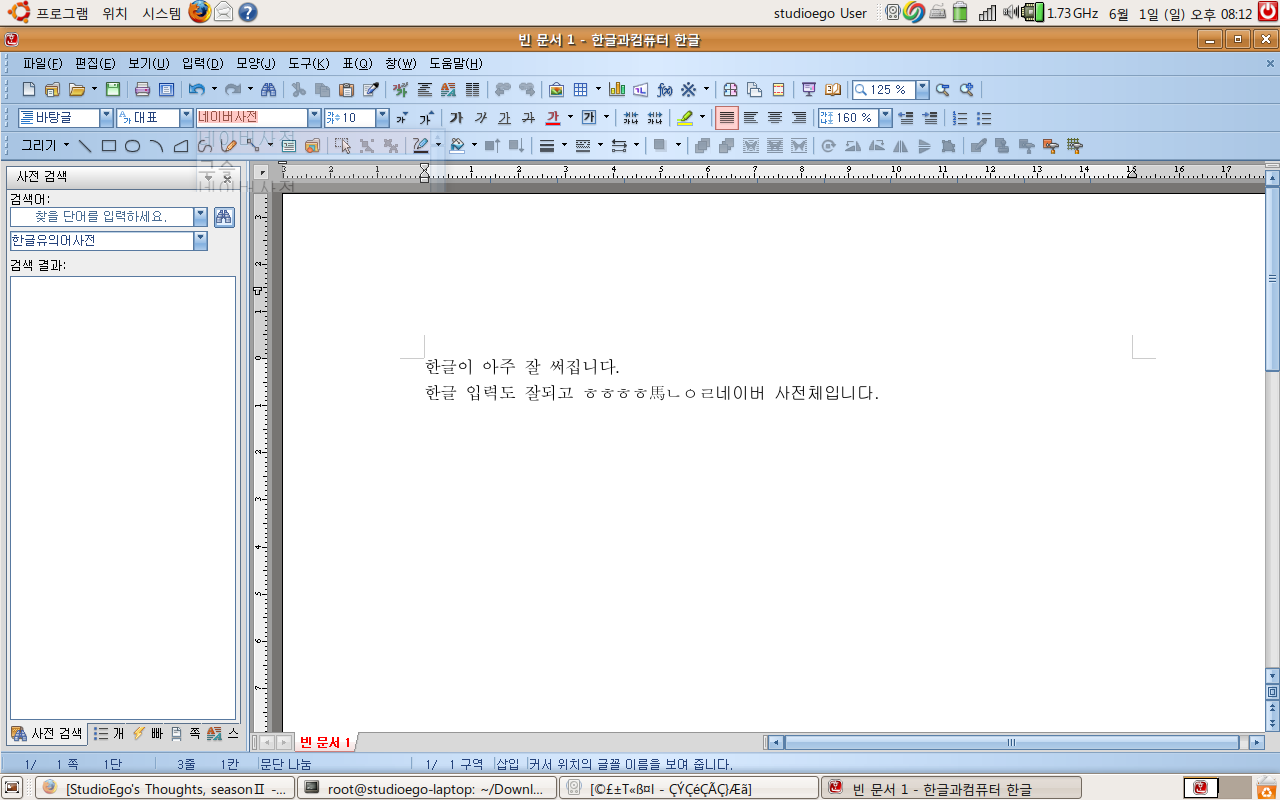
리눅스용 한글 화면입니다.
이리하여 리눅스에서 한글을 설치하고 쓸수가 있습니다.
Ubuntu에서 한글파일을 읽을 수 있으니깐 Windows에서 사용하는 것처럼 한글 파일을 사용할수 있습니다. :)
요즘 기술의 진보(?)인가 오픈소스의 힘때문에 예전에 Linux에서 쓰기 힘들다고 생각했던 것들이 많이 쓰이고 있는것에 많이 놀라고 있습니다.
 Buy me a coffee
Buy me a coffee